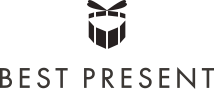Tại sao iPhone không bắt được wifi?

Mặc dù là dòng smartphone phổ biến, được nhiều người yêu thích và được đánh giá tốt nhất hiện nay nhưng có rất nhiều vấn đề mà chiếc iPhone của bạn có thể gặp phải khi sử dụng. Đặc biệt trong đó có lỗi nghiêm trọng nhất là không thể kết nối được với Wifi. Có rất nhiều nguyên nhân khác nhau dẫn đến vấn đề này, chúng ta hãy cùng tìm hiểu nhé!
- Lỗi từ nguồn phát wifi: Đây là một nguyên nhân khá phổ biến, có thể là thiết bị wifi đó chưa bật hay ở quá xa điện thoại của bạn. Hãy kiểm tra lại thiết bị phát wifi, đưa điện thoại lại gần và bật thiết bị lên nếu như chúng bị ngắt kết nối.
- Lỗi từ cài đặt: Nếu như bạn vô tình chuyển chế độ của điện thoại qua chế độ máy bay thì chúng sẽ ngắt hết kết nối của bạn, địa chỉ IP trong điện thoại có thể bị sai, bạn chỉ cần đơn giản là kết nối lại hoặc gỡ bỏ chế độ máy bay.
- Lỗi trong quá trình sử dụng: Có thể trong quá trình sử dụng bạn đã vô tình ngắt kết nối wifi mà không biết, hãy kiểm tra lại kỹ.
- Wifi đang sử dụng bị đổi mật khẩu: Đây cũng là một nguyên nhân khiến wifi của bạn bị ngắt kết nối và không thể kết nối lại. Hãy kiểm tra lại và nhập lại mật khẩu wifi nhé!
- Lỗi hư hỏng bên trong điện thoại của bạn: Việc không bắt được wifi có thể là do IC wifi trong chiếc iPhone của bạn đã bị hư hỏng. Khi gặp phải vấn đề này bạn hãy đến các trung tâm bảo hành để tiến hành sửa chữa nhé!
7 cách khắc phục hiệu quả, nhanh chóng khi iPhone không bắt được wifi
Đặt lại cài đặt kết nối wifi khi iPhone không bắt được wifi
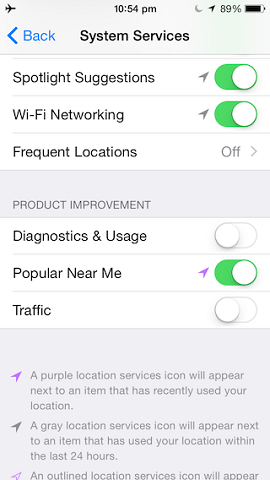
Ngắt kết nối và bật lại wifi là một cách đơn giản nhất và là cách đầu tiên bạn nên làm khi không thể bắt được wifi. Bạn có thể thực hiện theo hai cách sau:
Cách đầu tiên: Hãy chọn mục Cài đặt sau đến chọn vào mục Wi-Fi. Bạn hãy gạt công tắc cạnh mục Wi-Fi sang trái để tắt Wi-Fi, để ở chế độ OFF. Hãy đợi tầm 5-10s rồi gạt lại sang bên phải để về chế độ ON của Wi-Fi.
Cách thứ hai: Vuốt từ mép dưới của màn hình iPhone lên để vào Trung tâm điều khiển. Bạn chỉ cần đơn giản là chạm vào biểu tượng Wi-Fi để tắt, đợi vài giây và chạm lại vào đó để bật Wi-Fi.
Bên cạnh đó, quên mạng Wi-Fi đang sử dụng cũng là một cách hiệu quả mà bạn có thể thực hiện khi không bắt được Wi-Fi. Sau khi chọn quên Wi-Fi bạn có thể nhập lại mật khẩu của Wi-Fi đó và tiếp tục sử dụng như bình thường.
Ngắt kết nối Bluetooth khi iPhone không bắt được wifi
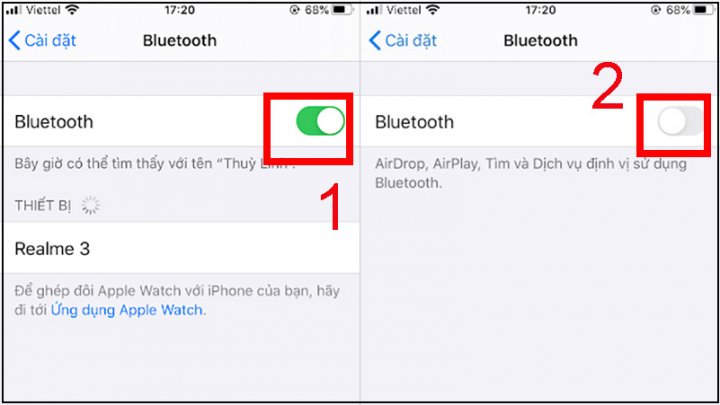
Trong một số trường hợp, việc bật kết nối Bluetooth có thể khiến cho sóng wifi trên iPhone của bạn bị nhiễu và làm cho kết nối mạng bị chập chờn. Đây cũng là một trong các nguyên nhân khiến cho iPhone có thể không kết nối được Wifi. Do đó bạn có thể ngắt kết nối Bluetooth để cho mạng Wi-Fi có thể hoạt động tốt hơn.
Để ngắt kết nối Bluetooth bạn cũng có thể thực hiện theo 2 cách tương tự như khi ngắt kết nối Wi-Fi. Cách 1 hãy vào Cài đặt, chọn Bluetooth và trượt thanh nagn bên cạnh sang trái để tắt. Cách 2 bạn có thể truy cập vào Trung tâm điều khiển bằng việc vuốt từ cạnh dưới của iPhone lên và nhấn vào biểu tượng Bluetooth để tắt.
Chuyển iPhone về chế độ Airplane mode khi iPhone không bắt được wifi
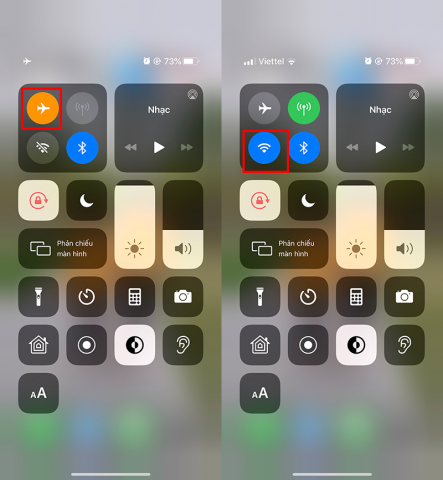
Khi chiếc iPhone của bạn đang ở chế độ Airplane thì tất nhiên nó sẽ không thể kết nối với bất kì mạng wifi nào. Đây không phải là một vấn đề liên quan đến việc hư hỏng mà là do bản thân người dùng có thể đã chuyển qua chế độ máy bay. Bạn hãy kiểm tra lại điện thoại của mình có đang ở chế độ máy bay hay không. Nếu như đang ở chế độ máy bay thì hãy tắt nó đi nhé.
Bên cạnh đó, nếu như chiếc iPhone của bạn bị lỗi kết nối chập chờn, hay bị gián đoạn, không thể truy cập được thì bạn cũng có thể chuyển chiếc điện thoại của mình qua chế độ máy bay trong vài giây rồi tắt đi. Khi bật điện thoại qua chế độ máy bay thì mọi kết nối không dây sẽ bị ngắt đi, khi bật lại thì toàn bộ kết nối sẽ được khởi động lại. Đây cũng là một cách để bạn có thể reset kết nối và giải quyết vấn đề không thể bắt được wifi trên iPhone của mình.
Cập nhật iOS khi iPhone không bắt được wifi
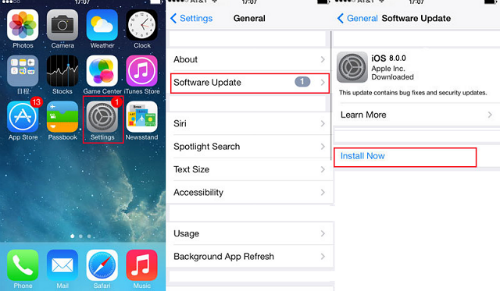
Việc không thể kết nối được wifi trên chiếc iPhone của bạn có thể là nguyên nhân đến từ hệ điều hành. Việc sử dụng hệ điều hành ở các phiên bản cũ có thể khiến cho chiếc điện thoại iPhone của bạn gặp phải một số trục trặc và không thể kết nối được wifi. Chính vì vậy, bạn hãy kiểm tra lại phiên bản phần mềm của mình đang sử dụng nhé!
Nếu như điện thoại của bạn đang sử dụng phiên bản hệ điều hành cũ thì hãy cập nhập lên phiên bản mới hơn nhé. Tuy nhiên, việc cập nhật điện thoại đòi hỏi bạn cần phải có kết nối mạng. Đo đó, nếu như gặp phải tình trạng này và không thể kết nối với bất kỳ mạng wifi nào thì cách duy nhất để bạn có thể cập nhật đó chính là thực hiện thông thông qua iTunes bằng cách kết nối điện thoại với máy tính.
Thay đổi địa chỉ DNS khi iPhone không bắt được wifi
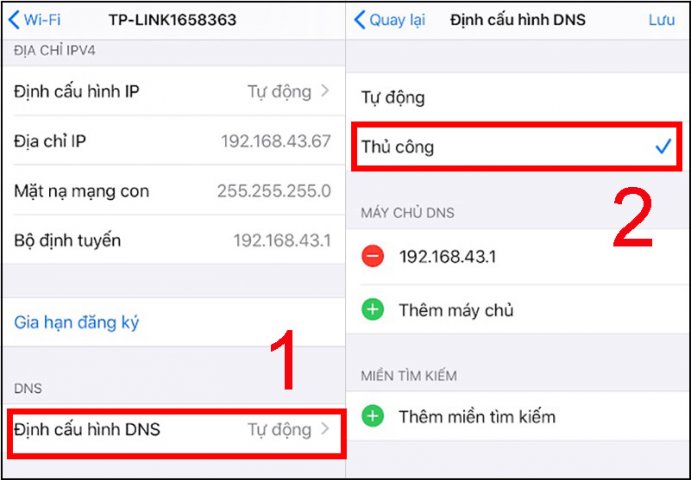
Địa chỉ DNS của nhà cung cấp mạng có vấn đề cũng là một trong những nguyên nhân khiến cho chiếc iPhone của bạn không thể bắt được wifi. Cách tốt nhất bạn có thể làm trong trường hợp này đó chính là thay đổi DNS mặc định của điện thoại sang DNS của hệ thống khác, có thể là Google DNS hay Open DNS.
Để thực hiện việc thay đổi DNS bạn có thể thực hiện theo các bước như sau: Đầu tiên hãy vào mục Cài đặt -> Chọn Wifi, khi đó ở đây sẽ hiện tên bạn Wifi mà bạn muốn kết nối. Bạn hãy chọn vào chữ "i" màu xanh bên cạnh cột sóng để thay đổi cài đặt cho kết nối mạng. Hãy tìm đến mục DNS và điền vào đó "8.8.8.8" (đây là DNS của Google) và lưu lại. Sau đó hãy ra bên ngoài và kiểm tra lại xem đã có thể vào được mạng hay chưa nhé!
Khởi động lại khi iPhone không bắt được wifi
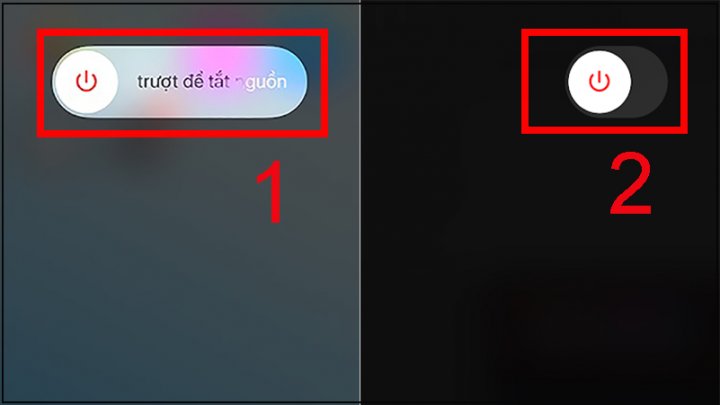
Một cách đơn giản và phổ biến nhất được nhiều người áp dụng khi gặp bất kỳ vấn đề nào xảy ra đối với chiếc iPhone của mình đó chính là khởi động lại iPhone. Đây là một cách làm đơn giản nhưng lại có hiệu quả rất cao và được các chuyên gia kỹ thuật khuyến khích lựa chọn đầu tiên khi giải quyết các vấn đề liên quan đến máy móc, thiết bị.
Trong quá trình hoạt động của các thiết bị điện tử, có thể xảy ra các xung đột mà bạn không biết được khiến cho việc kết nối wifi không thể thành công. Khi khởi động lại, mọi thiết lập được khởi động lại từ đầu và có thể giải quyết được nhiều vấn đề, bao gồm cả lỗi không thể kết nối được Wifi trên chiếc iPhone của bạn. Để tắt nguồn bạn có thể giữ nút nguồn trong khoảng 3 giây cho đến khi màn hình điện thoại hiện lên chữ tắt nguồn. Hãy lướt sang phải để tắt nguồn, đợi cho điện thoại của bạn tắt hoàn toàn rồi tiếp tục giữ nút nguồn thêm 5 giây để khởi động lại chiếc iPhone của bạn.
Khôi phục cài đặt gốc khi iPhone không bắt được wifi
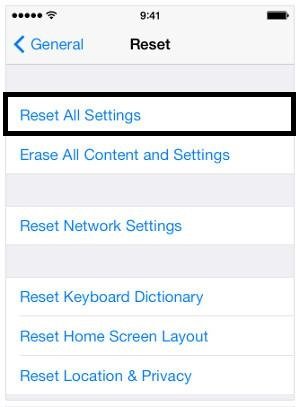
Đây là một cách cuối cùng bạn có thể nghĩ tới sau khi thử hết mọi cách và vẫn chưa muốn đưa ra trung tâm bảo hành để sửa thì hãy khôi phục lại toàn bộ hệ thống. Việc khôi phục lại cài đặt gốc sẽ đưa điện thoại của bạn về lại tình trạng khi như lúc mới mua, lúc này nếu như vấn đề không liên quan đến phần cứng thì có thể giải quyết được lỗi không bắt được wifi. Tuy nhiên, trước khi thực hiện cách này bạn hãy sao lưu lại đầy đủ dữ liệu của mình nhé.
Để khôi phục cài đặt gốc bạn có thể thực hiện theo các bước sau: Đầu tiên là vào Cài đặt -> Cài đặt chung -> Vào cài đặt chung và Đặt lại. Tiếp theo chọn Xóa tất cả nội dung và cài đặt. Khi này điện thoại của bạn sẽ tự động tắt nguồn và khởi động lại để xóa bỏ hoàn toàn dữ liệu và đưa chiếc iPhone của bạn về lại cài đặt gốc.
Gợi ý 3 phần mềm hỗ trợ khi iPhone không bắt được wifi
Phần mềm Telstra Wi-Fi Maximiser for iPhone hỗ trợ khi iphone không bắt được wifi
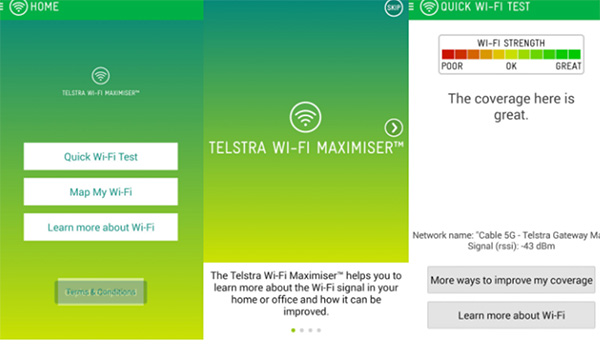
Teslstra Wi-Fi Maximiser for iPhone là một ứng dụng có chức năng chính là kiểm tra độ mạnh yếu của cường độ tín hiệu Wi-Fi trên iPhone của bạn. Khi bạn không thể bắt được một Wi-Fi nào đó thì hãy kiểm tra xem tín hiệu của Wi-Fi đó có ổn định và tốt hay không thông qua ứng dụng này.
Ứng dụng sẽ tự động lưu lại các thông tin về cường độ sử dụng theo từng thời điểm. Thông qua đó, bạn có thể chọn lọc được các mức cường độ cao nhất làm dữ liệu để tạo heatmap và có thể cho phép người dùng dễ dàng lựa chọn vị trí kết nối tốt nhất trên chiếc điện thoại của bạn. Đây là một ứng dụng giúp cho chiếc iPhone của bạn có thể bắt Wi-Fi tốt hơn trên Appstore. Bạn có thể tải ứng dụng Telstra Wi-Fi Maximiser for iPhone bằng cách nhấn vào đây.
Phần mềm Speed Smart hỗ trợ khi iPhone không bắt được wifi
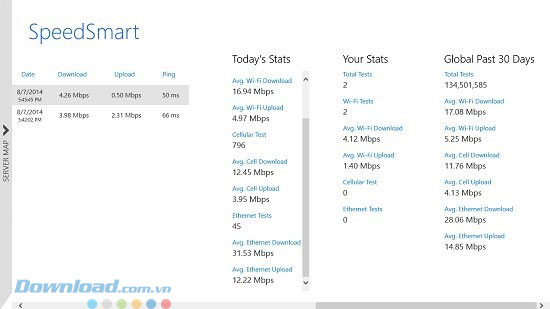
Speed Smart là một ứng dụng giúp cải thiện khả năng kết nối Wifi trên iPhone. Đây là một ứng dụng khá hữu ích, có thể dùng để kiểm tra và quản lý các nguồn phát sóng Wifi ngay trong phạm vi mà chiếc điện thoại của bạn có thể quản lý được.
Speed Smart là một công cụ giúp kiểm tra tốc độ các mạng di động và WiFi chính xác, đáng tin cậy và hoàn toàn miễn phí cho các thiết bị chạy hệ điều hành iOS. Ứng dụng này có thể kiểm tra và kiểm soát tốc độ kết nối mạng trên thiết bị để lựa chọn mạng Wifi có tốc độ kết nối tốt và ổn định nhất cho chiếc iPhone của bạn. Công cụ kiểm tra tốc độ mạng này được tối ưu để đánh giá chất lượng mạng Wifi cho iPhone, iPad, iPod. Với hơn 60 địa điểm trên toàn thế giới, bạn có thể kiểm tra chính xác tốc độ và độ ổn định của Wifi trong vòng chưa tới 30 giây. Để tải ứng dụng Speed Smart cho chiếc iPhone của mình bạn có thể nhấn vào đây.
Phần mềm Easy Wifi for iPhone hỗ trợ khi iPhone không bắt được wifi
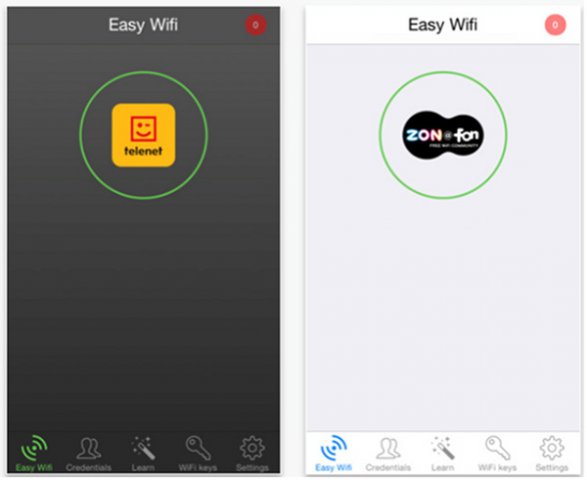
Easy Wifi là một ứng dụng tuy không thể cải thiện được khả năng kết nối Wifi kém trên iPhone nhưng Easy Wifi có thể giúp cho thiết bị của bạn tự động kết nối với mạng Wifi đã được kết nối trước đó. Ứng dụng này cũng có thể giúp cho bạn chọn được mạng Wifi có tốc độ cao và độ ổn định nhất để kết nối và sử dụng.
Đây là một ứng dụng hỗ trợ việc tự động kết nối với hệ thống máy chủ nhanh và tốt nhất. Khi bạn kích hoạt ứng dụng, ứng dụng sẽ tự động kết nối với các thiết bị wifi có tốc độ tốt nhất. Điều này có thể giúp bạn tiết kiệm được nhiều thời gian trong việc chọn lọc các mạng wifi để sử dụng. Để có thể tải ứng dụng Easy Wifi cho chiếc iPhone của mình bạn có thể nhấn vào đây.
Iphone không bắt được wifi
Đôi khi tình trạng không bắt được wifi xảy ra quá thường xuyên và ở nhiều địa điểm khác nhau. Điều này cho thấy rằng điện thoại bạn đang bị lỗi ở đâu đó và cần đến sự can thiệp của người có nhiều kinh nghiệm hơn. Hãy đem điện thoại ra các tiệm sửa uy tín hoặc hãng để hưởng chế độ bảo hành nhé!
#bpguide #bp #guide #vn #bpvn








 Kinh nghiệm du lịch Đồng Tháp - Chiêm ngưỡng vẻ đẹp của vùng đất sen hồng
Kinh nghiệm du lịch Đồng Tháp - Chiêm ngưỡng vẻ đẹp của vùng đất sen hồng
 Gợi ý 10 địa chỉ nhà hàng hải sản tươi ngon, nổi tiếng được yêu thích (năm 2023)
Gợi ý 10 địa chỉ nhà hàng hải sản tươi ngon, nổi tiếng được yêu thích (năm 2023)
 Top 10 địa chỉ nâng cơ mặt trẻ hoá làn da cho bạn trẻ đẹp, tự tin hơn (năm 2023)
Top 10 địa chỉ nâng cơ mặt trẻ hoá làn da cho bạn trẻ đẹp, tự tin hơn (năm 2023)
 Sở hữu đôi chân mày gọn gàng, sắc sảo với 10 kéo tỉa lông mày nàng không thể bỏ qua (năm 2023)
Sở hữu đôi chân mày gọn gàng, sắc sảo với 10 kéo tỉa lông mày nàng không thể bỏ qua (năm 2023)
 Mách bạn cách lấy imei và check bảo hành Apple cho các thiết bị iPhone, iPad, Macbook, Apple Watch,... bạn đang sử dụng (năm 2023)
Mách bạn cách lấy imei và check bảo hành Apple cho các thiết bị iPhone, iPad, Macbook, Apple Watch,... bạn đang sử dụng (năm 2023)